せっかく独自ドメインを取得して、xxxxx@xxx.comのようなオリジナルのメールアドレスをビジネス用に作っても、メール管理に手間取っているというお悩みはありませんか?
会社員から起業家まで幅広く使っているのがGmailアドレスなので、メールが届くよう転送の設定をすることで、スマートフォンで手軽にメールチェックができるようになります。
また、Gmailの便利な署名機能を使うことでメールの送受信が効率化できます。
本記事では、Outlookなどのメーラーに届くメールをGmailに転送して、効率よくメール管理をする方法を紹介します。
Gmailに他のメールから転送させる方法

Gmailで全てのメールを一元管理する場合、転送したいメーラーで設定を行わなければなりません。
OutlookはGmailに次いで利用の多いメーラーです。ビジネスで利用されている方も多いのではないでしょうか?
ここでは、Outlookで受信したメールをからGmailへ転送する方法を説明します。
1.MicrosoftのOutlookのウェブページにサインイン
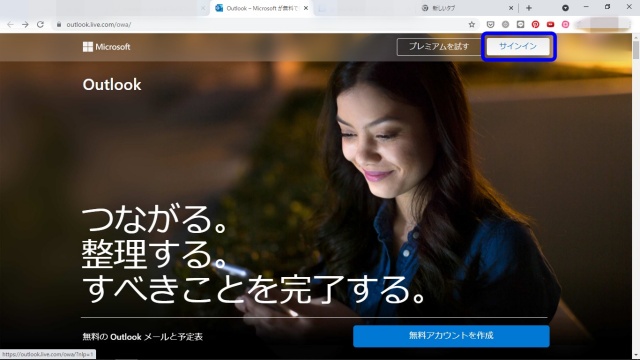
2.右上の設定ボタンをクリックして「Outlookのすべての設定を表示」をクリック
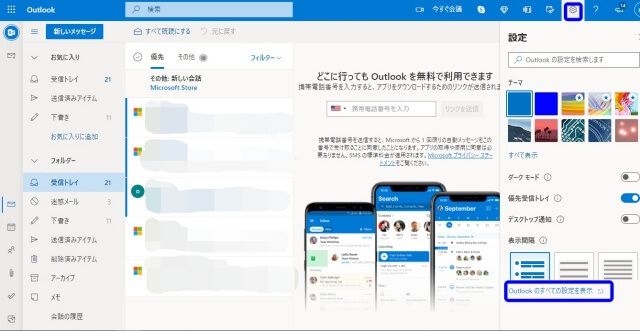
3.メール→転送を選択
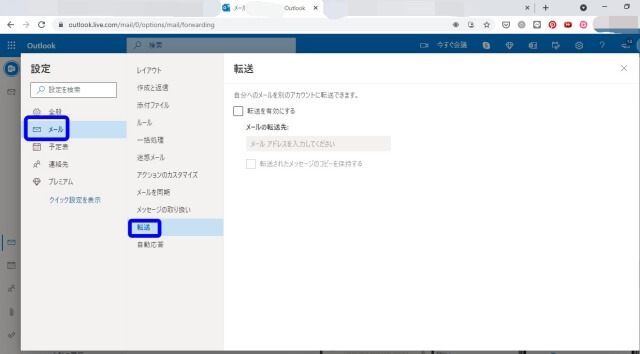
4.転送を有効にするにチェックを入れてGmailのメールアドレスを入力
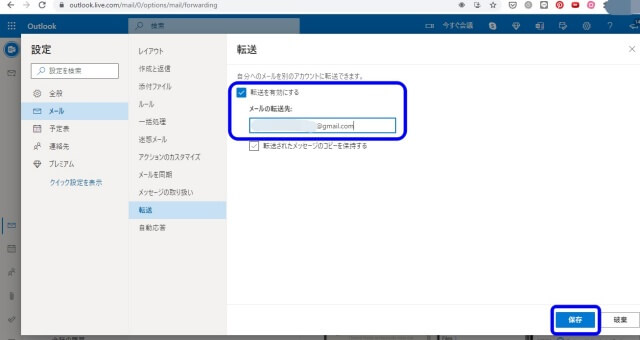
右下の保存ボタンをクリックします。
テスト送信をしてみると、この通りyahooメールからOutlookへ送ったメールがGmailへ転送されます。
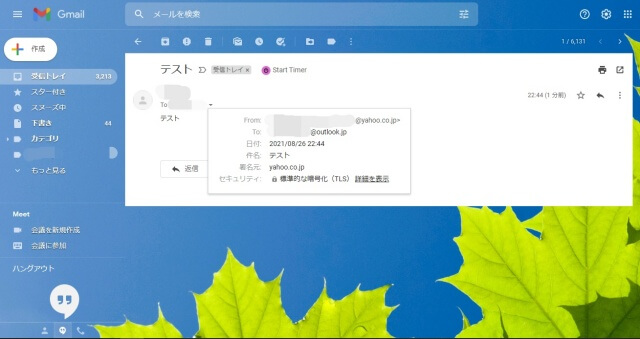
Gmailの署名機能を使ってメール管理を効率化する方法

Gmailにメールを転送できるようになったら、次はGmailを使って効率的にメール管理を行いましょう。
それには署名機能を有効活用するのをおすすめします。
署名機能といっても、ただ名前を入れるだけではありません。
初めのあいさつや終わりのあいさつまで設定しておくことで、普段のメール処理のスピードが格段に上がります。
また、新規メール用の署名、返信用の署名など用途別に設定できるのも効率化には欠かせません。
以下、Gmailの署名機能の設定方法です。
1.Gmailを開いたら右上にある歯車マークの「設定」をクリックし「全般」を選び下の方へスクロールさせ「署名」の新規作成をクリック
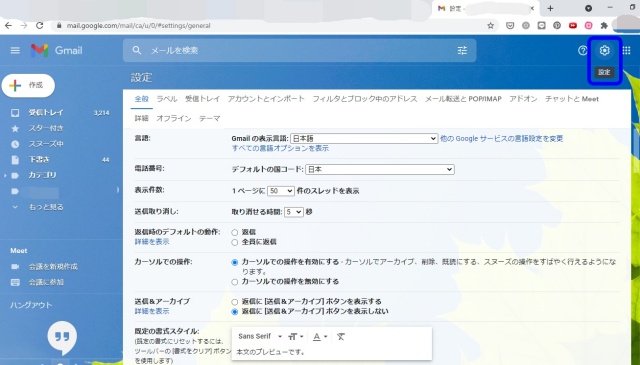

2.署名の内容に名前を付ける→署名内容を入力→下までスクロールし保存
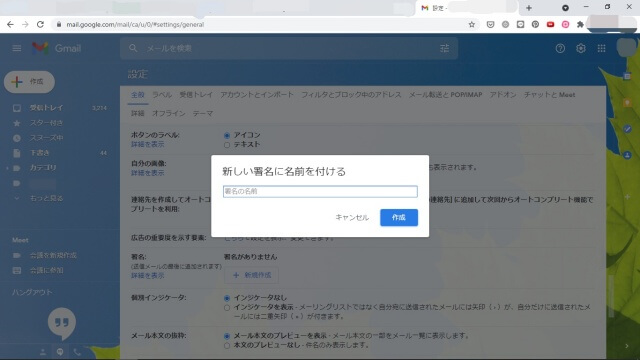
署名を作成し保存をすると、メール作成する時に署名マークをクリックすることで使えるようになります。
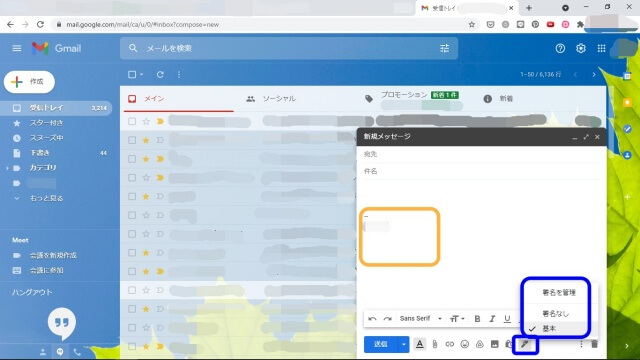
メール作成時に署名マーク→署名の名前(先ほど名付けた署名)を選ぶことで自動で、画像のオレンジの囲みの–の下に設定した署名が入りますよ。
署名の前の「–」を表示させないように設定することも可能です。
また、「新規メール用」と「返信 / 転送用」で署名内容を別々に設定することができます。
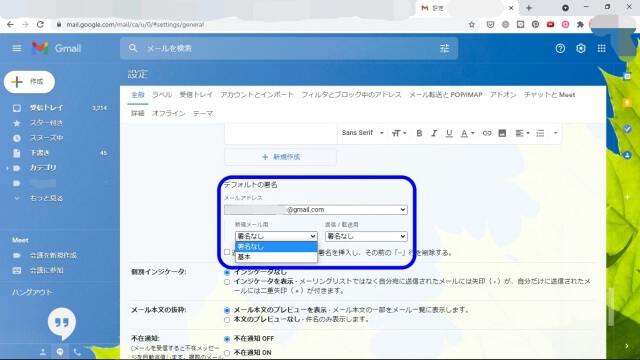
お客様に向けたメッセージや社内、身内に向けたメッセージなど文面を変えたい時にとても便利な機能です。
何度も同じ文面を思い出しながら書いていた方や、過去の署名内容、あいさつ文をコピー&ペーストして使い回していた方に署名機能はおすすめです。
まとめ

ビジネス用のメールを取得しても上手く使いこなせていなかった方は、
- Gmailに全てのメールを転送させる
- Gmailの署名機能を設定する
この2つを試すのをおすすめします。
このひと手間でメール管理の労力を減らし、売上アップのための工夫に取り組んでみてくださいね。



コメント