ホームページや、ランディングページ(LP)、気合をいれて作っただけで満足していませんか?
じつは、結果の出るサイトをつくるには、感覚でなく「分析による改善行動」が必須です。
なぜなら、ユーザーがストレスなく欲しい情報にたどりつけるようなページをつくることが、商品サービスの認知拡大や売り上げアップに直結するからです。
そこで、よく使われるのがヒートマップ。
・どこまでスクロールされてるの?
・どのあたりがクリックされたの?
このようなユーザーのとる行動を、分かりやすく色ごとで示してくれる最強ツールです。
有料のものが多いですが、今回は無料で複数ドメインを分析できるMicrosoft社のヒートマップツールClarity (microsoft.com)クラリティについて、設定方法や使い方をご紹介します。
思った以上に基本的なデータ分析ができるので、ぜひ取り入れてみてくださいね。
無料で優秀!Microsoft社のClarity(クラリティ)とは?
ヒートマップツールは各社でサービス提供されていますが、1ドメイン=1サイトにつき1契約が一般的。
一方のClarityは、無料で複数ドメインの登録・分析が可能となるので、良心的です。
Microsoft社ということもあり、登場して間もないのですが、期待が高まっているツールです。
Clarityは日本語に翻訳できる
クラリティは英語版のみなので、英語が苦手な方はクロームの拡張機能をつかって日本語翻訳をしましょう。
直訳となるので、すこし意味が分かりにくいのが難点です。
Clarityの設定3STEPS
設定のステップは3つだけです。
①サインアップ(アカウント登録)
②サイトの登録
③トラッキングコードの埋め込み
では、順を追ってみていきましょう。
ステップ1、サインアップ(アカウントの登録)
公式サイトで、画像の赤枠で示している「サインアップ」をクリックします。
マイクロソフト・フェイスブック・グーグルの3つから、サインアップの方法を選びましょう。
チェックボックスを選択して、簡単にサインアップが完了します。
ステップ2、サイトの登録
つぎに、分析したいサイトの登録をします。
・サイトの名前(自分がわかればOK)
・サイトのURL
・サイトのカテゴリーを選択
うえの3つの項目を入力、選択するだけで完了ですよ。
ステップ3トラッキングコードの埋め込み
こちらの画面に移動します。
グレーの枠内にある「トラッキングコード」をコピーしましょう。
そして、自分のサイトのhead下に埋め込みます。
ワードプレスならヘッド用コードなので「外観」→「カスタマイズ」→「アクセス解析・認証」といったように進むと、埋め込みができます。
ご利用のテーマによって、入力画面への進み方が違ってきますので「テーマ名 アクセス解析 ヒートマップ」のようなキーワードで検索してお調べくださいね。
<head>タグ内に、コピーしたコードを埋め込み、保存すれば完了です。
データの収集に2時間ほどかかる
サイトでの埋め込みが終わっても、すぐにはデータが反映されません。
約2時間ほど、またはアクセス数が集まった時点で、分析結果をみることができますよ。
そのあいだに、やっておきたい設定も2つご紹介しますね。
クラリティ追加設定2つ
より正確な分析をしたいあなたには、以下の2項目についても設定をおすすめします。
・グーグルアナリティクスと連携
・特定の訪問者をカウントしないようIPアドレス設定
くわしくみていきましょう。
グーグルアナリティクス連携
グーグルアナリティクスとの連携は、むずかしい操作は必要ありませんでした。
(すでに自分のサイトとグーグルアナリティクスとが連携できていることが条件です)
先ほど設定したトラッキングコードの下に、グーグルアナリティクスとの連携ボタンがあります。
ログインするグーグルアカウントを選択し、クラリティのアクセス許可についてチェックボックスを2つ選択します。
すると、連携するサイトを選択できるように画面が変わります。
グーグルアナリティクスとの連携についても、完了までに約2時間ほどかかります。
IPブロッキング
つぎに、PCごとのIPアドレスを登録して、そこからのアクセスを計測しないように設定しましょう。
自分やチームメンバーのアクセスについては、分析のうちに含めないほうが正確なデータがとれますよね。
ご自身のPCのIPアドレスは自動で読み込まれ、登録もスムーズです。
有料級!Clarityの使い方
クラリティには、うえのほうに「ダッシュボード・レコーディング・ヒートマップ・グーグル分析・設定」というメニューが用意されています。
グーグル分析は、アナリティクスとの連携後に表示されますよ。
ここでは「ダッシュボード・ヒートマップ・レコーディング」について取り上げていきます。
Clarityダッシュボードでサイト分析
はじめにダッシュボードですが、以下のような基本的なサイト分析が可能です。
・セッション数
・ページの滞在時間
・ページの何%読まれているか
・1回の訪問で何ページ読まれるか
・無効なクリック数
・人気のページ
今日・3日間・過去3週間など、分析の期間を変更したり、フィルターで分析項目を限定することで状況把握がしやすくなりますね。
Clarityヒートマップ
続いて、メインとなるのがヒートマップです。
「スクロール・クリック」の2つをみていきましょう。
スクロールについては、ページのどの部分まで読まれているのか?が分かります。
画面が赤く表示されている部分は、多くのユーザーが読んでいることを示します。
一気に読まれなくなる箇所があれば、すぐに改善していきましょう。
こちらの画像のように、どこが多くクリックされているのか、可視化することができます。
さらに、クリック数に応じて色が変わりますよ。
赤くなるほど、多くクリックされているということですね。
Clarityレコーディングでユーザーの実際の行動をチェック
ヒートマップだけでない有料級の機能となるのがレコーディング。
ユーザーの行動ごとに、最新のものから順に表示されています。
じっさいにユーザーが、いつどこをクリックしたのか録画されていますよ。
レコーディン動画の様子は、こちらをご覧くださいね☟
Clarityのヒートマップを活用してページをブラッシュアップしよう
よくクリックされる場所や、どこまで見られているかといったユーザーの行動を分析することで、効果的に課題を改善することができますね。
結果の出るLPやホームページをつくるためにも、ぜひ無料でつかえるクラリティを取り入れてみてくださいね。

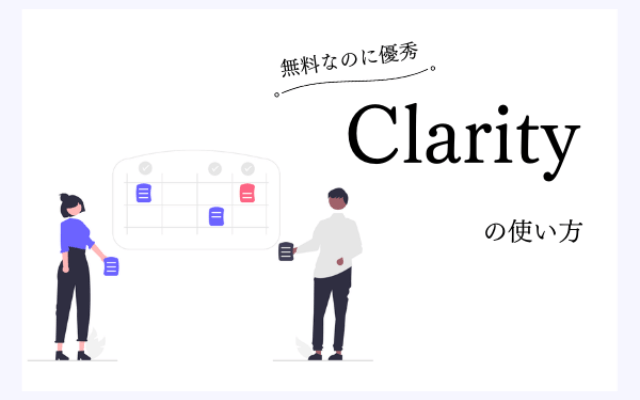
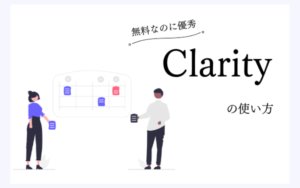
コメント