オンラインのセミナーや講習会を開催する時にZoomを利用している方が多いと思います。
定期的に開催するのであれば同じURLを使いまわせるって知っていますか?
今回は同じZoomURLを使い回す方法についてご紹介します。
この方法だと、毎回ZOOMのURLを発行するので、うっかりZoomのURLを発行するのを忘れていた!なんていうことがなくなるので忙しい一人起業家さんにおすすめですよ。
Zoomのスケジュールで設定する
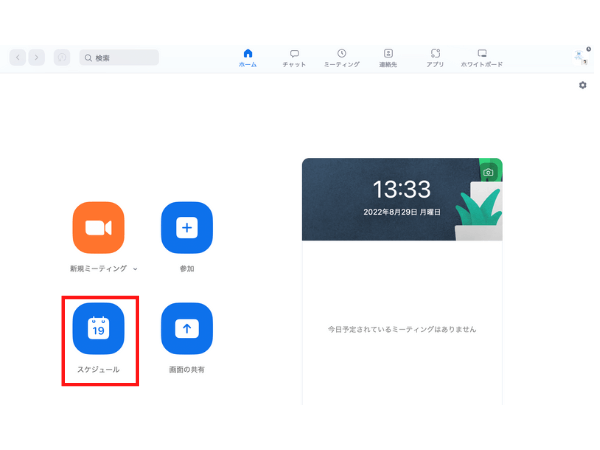
Zoomを開いたら「スケジュール」をクリックします。
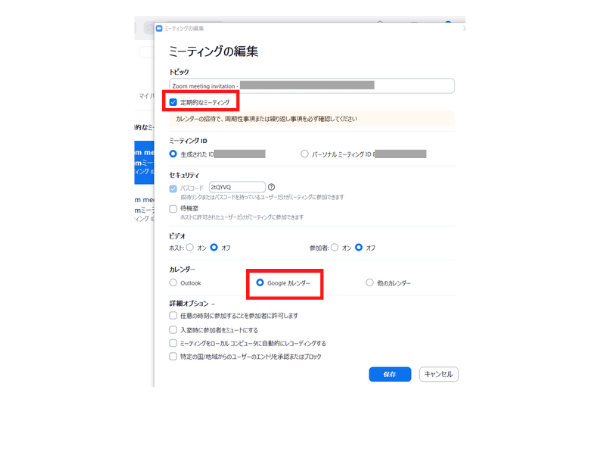
「ミーティングの編集」の画面に変わるので、定期的なミーティングにチェックを入れておきます。
カレンダーは自分が連携させたいカレンダーを選択。
ここではGoogleカレンダーで設定します。
保存を押してZoomでの設定はこれで完了です。
これで発行したURLはミーティングで使用しても、そのままずっと使い回すことができます。
こうすることでミーティング毎にURLを発行する必要がありません。
Googleカレンダーに連携させる
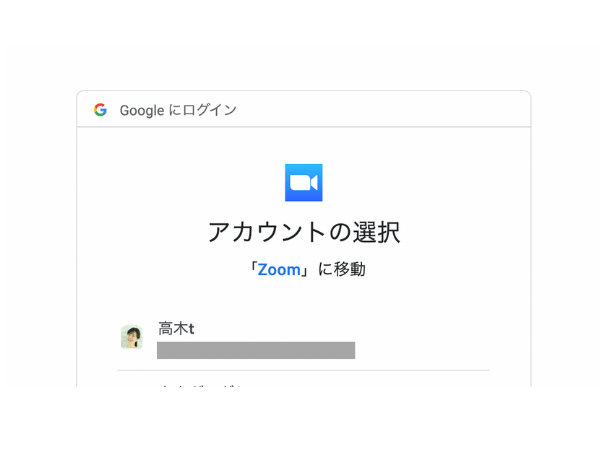
Zoomの設定を完了させて保存をクリックすると、先ほどGoogleカレンダーへの連携にチェックを入れたのでGoogleアカウントの選択画面になります。
連携させるアカウントをクリックしたら、Googleカレンダーに移行されます。
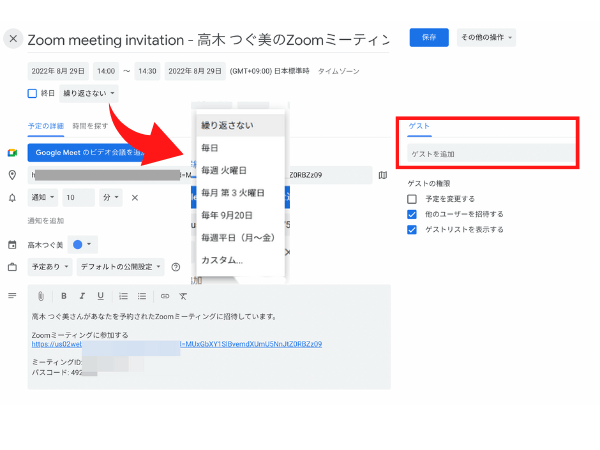
ここで、Zoomミーティングの日程を調整します。
スケジュールの「繰り返さない」の横のプルダウンをクリックすると、決まっている日程を選択することができます。
毎週火曜日や毎月第3火曜日、のように定期のスケジュールをここで設定します。
Googleカレンダーと同期させることでスケジュールが自動で入るので、リマインドにもなるので助かります。
また、ミーティングの参加者とカレンダーを共有しているなら「ゲストを追加」で招待できて、相手のスケジュールを抑えることも可能です。
ちなみに、毎週ではなく、変則的な定期開催(毎月第3月曜だけ使う、2ヶ月に1回とか)だとしても、同じZOOMのURLを使いまわせます。
カレンダーはあくまでもスケジュール把握のためだけなので、連携してない日程で同じZOOMのURLを使っても、問題なく使えるのです。
注意点

ZoomのURLの使い回しはURL発行の手間が省けて便利ですが、注意点もあります。
URLを知っている人であれば誰でもミーティングに入室できてしまうので、過去に参加したことがある人はずっとミーティングに参加できてしまいます。
オンラインサロンを退会したり、講習会に申し込みをしていない人が入室してきた場合は、待機室の設定で入室を許可しない選択ができます。
セキュリティの設定をうまく活用しましょうね。
まとめ
いかがでしたでしょうか?
今回は一度作ったZoomのURLを使い回す方法についてご紹介しました。
個人ビジネスではいかに手間を省いて、サービス向上に思考をまわすかが重要になってきます。
意外と事務作業に時間を取られてしまう方が多いんです。
ちょっとしたことですが、定期的なミーティングを行う際にはぜひこのZoomのURLが使いまわす技を使ってくださいね。



コメント